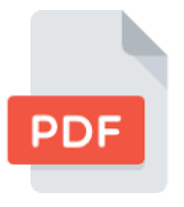วิธีการเปลี่ยนการตั้งค่า DNS บนพีซี Windows 10
ดยปกติแล้วเมื่อคุณสมัครรับการเชื่อมต่ออินเทอร์เน็ตผู้ให้บริการอินเทอร์เน็ต (ISP) ของคุณจะให้การตั้งค่าเครือข่ายที่จำเป็นซึ่งรวมถึงที่อยู่ DNS ซึ่งคุณสามารถใช้เพื่อโหลดเว็บไซต์ดาวน์โหลดไฟล์และใช้บริการออนไลน์ได้อย่างรวดเร็ว อย่างไรก็ตามบางครั้งเซิร์ฟเวอร์ DNS ช้าตอบสนองต่อคำขอหรือไม่น่าเชื่อถือ การเปลี่ยนการตั้งค่าเริ่มต้นของคุณจะช่วยปรับปรุงประสบการณ์การท่องอินเทอร์เน็ตของคุณ
DNS คืออะไร?
DNS หมายถึง “Domain Name System” และเป็นบริการที่ทำให้คุณสามารถเปิดเว็บเบราเซอร์พิมพ์ชื่อโดเมนและโหลดเว็บไซต์โปรดของคุณได้
คอมพิวเตอร์ทุกเครื่องที่เชื่อมต่อกับอินเทอร์เน็ตมีที่อยู่ IP เพื่อให้สามารถพูดคุยกันได้ อย่างไรก็ตามเราไม่ใช่คอมพิวเตอร์และที่อยู่ IP (128.46.78.18) ยากที่จะจำ DNS ให้วิธีการแปลชื่อโดเมนที่เป็นมิตร (www.cipat.org) ลงในที่อยู่ IP ที่คอมพิวเตอร์สามารถเข้าใจได้
แม้ว่าส่วนใหญ่ของเราจะเข้าสู่เว็บไซต์โปรดของเราโดยการพิมพ์ URL เช่น https://www.cipat.org เบราว์เซอร์ของคุณจำเป็นต้องทราบที่อยู่ IP ของไซต์ที่คุณต้องการเข้าถึง ในการดำเนินการนี้เมื่อคุณป้อนชื่อโดเมนใหม่เบราว์เซอร์ของคุณจะส่งคำขอไปยังเซิร์ฟเวอร์ DNS เพื่อแปลชื่อโดเมนให้เป็นที่อยู่ IP และเมื่อพบการจับคู่ระบบจะส่งกลับไปยังเบราว์เซอร์และโหลดหน้าเว็บ
โดยปกติขั้นตอนการแปลนี้จะรวดเร็วโดยวัดเป็นมิลลิวินาที แต่ถ้าเซิร์ฟเวอร์ DNS ที่ ISP ของคุณไม่น่าเชื่อถือหรือเหตุผลใดก็ตามที่คุณต้องใช้การตั้งค่าแบบกำหนดเอง Windows 10 จะช่วยให้คุณสามารถเปลี่ยนการตั้งค่า DNS บนคอมพิวเตอร์ของคุณได้อย่างรวดเร็ว .
ใน คู่มือ Windows 10 นี้เราจะนำคุณไปสู่ขั้นตอนต่างๆเพื่อเปลี่ยนการตั้งค่า DNS บนคอมพิวเตอร์โดยใช้ Control Panel และ Command Prompt
- วิธีการเปลี่ยนการตั้งค่า DNS ของเครื่องพีซีโดยใช้ Control Panel
- วิธีการเปลี่ยนการตั้งค่า DNS ของเครื่องพีซีโดยใช้ Command Prompt
หากต้องการเปลี่ยนการตั้งค่า DNS บนอุปกรณ์ Windows 10 โดยใช้ Control Panel ให้ทำดังนี้
- เปิด ‘แผงควบคุม’
- คลิกที่ เครือข่ายและอินเทอร์เน็ต
- คลิกที่ Network and Sharing Center
- ในบานหน้าต่างด้านซ้ายให้คลิก เปลี่ยนการตั้งค่าอะแดปเตอร์
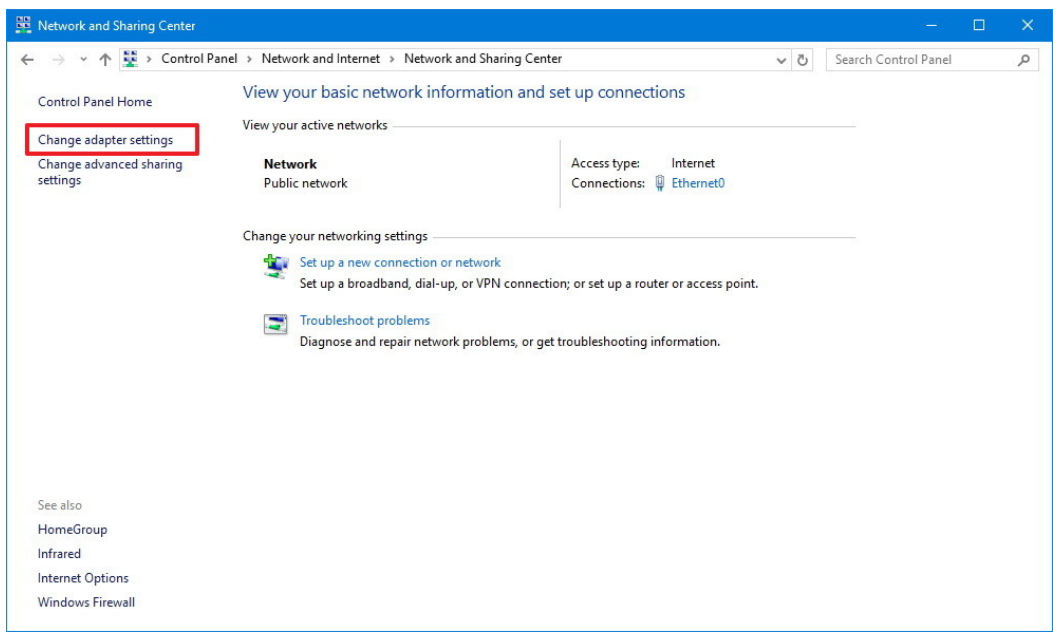
- คลิกขวาที่อินเทอร์เฟซเครือข่ายที่เชื่อมต่อกับอินเทอร์เน็ตและเลือก คุณสมบัติ
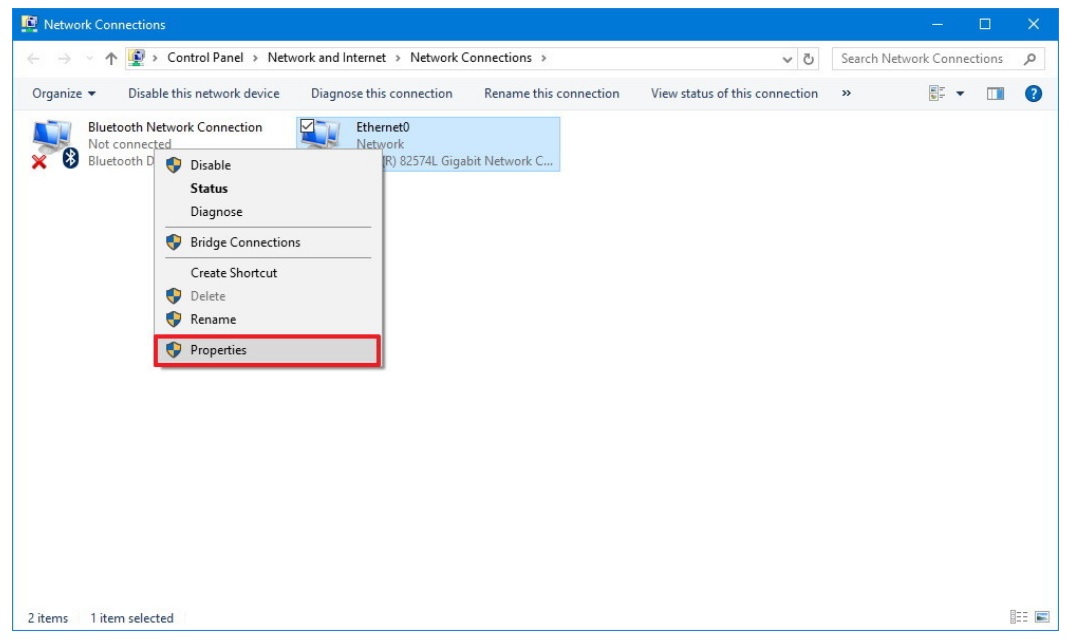
- เลือก Internet Protocol Version 4 (TCP / IPv4) จากรายการ
- คลิกที่ปุ่ม Properties
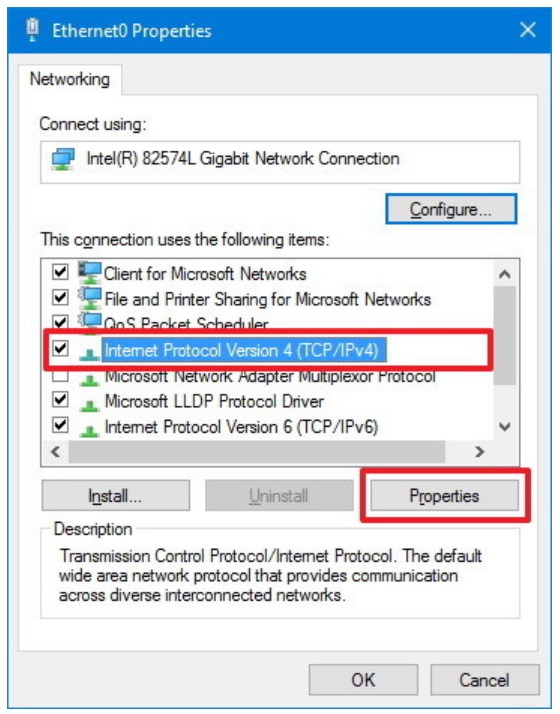
- คลิกการ ใช้ ตัวเลือก ที่อยู่เซิร์ฟเวอร์ DNS ต่อไปนี้
- พิมพ์ที่อยู่เซิร์ฟเวอร์ DNS ที่คุณต้องการและสำรอง ที่นี่คุณสามารถป้อนเซิร์ฟเวอร์ DNS ใด ๆ ที่คุณต้องการรวมถึงจากเซิร์ฟเวอร์ฟรีเช่น Google Public DNS หรือ OpenDNS
- ที่อยู่ DNS สาธารณะของ Compitak : 128.199.254.96
- สำรองเมื่อระบบล่มไปที่อยู่ : 8.8.8.8
- คลิก ตกลง
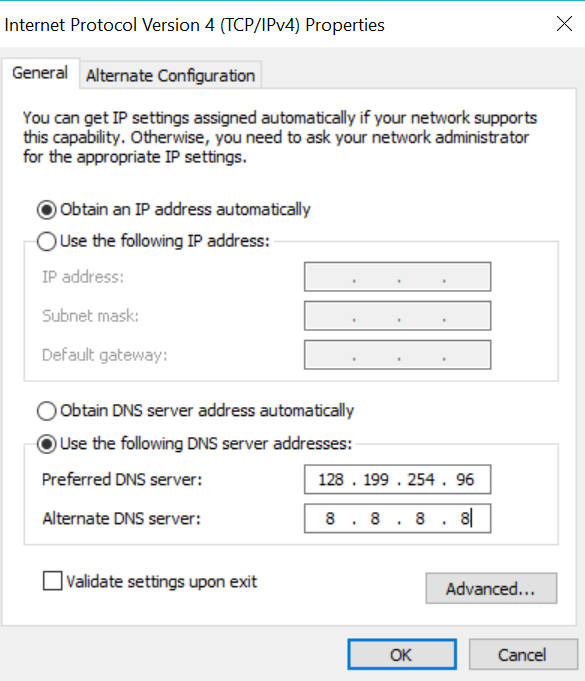
- คลิก ปิด เพื่อใช้การตั้งค่า DNS ใหม่กับอะแดปเตอร์
เมื่อคุณทำตามขั้นตอนเหล่านี้คอมพิวเตอร์ของคุณจะเริ่มใช้การตั้งค่า DNS ใหม่ทันที